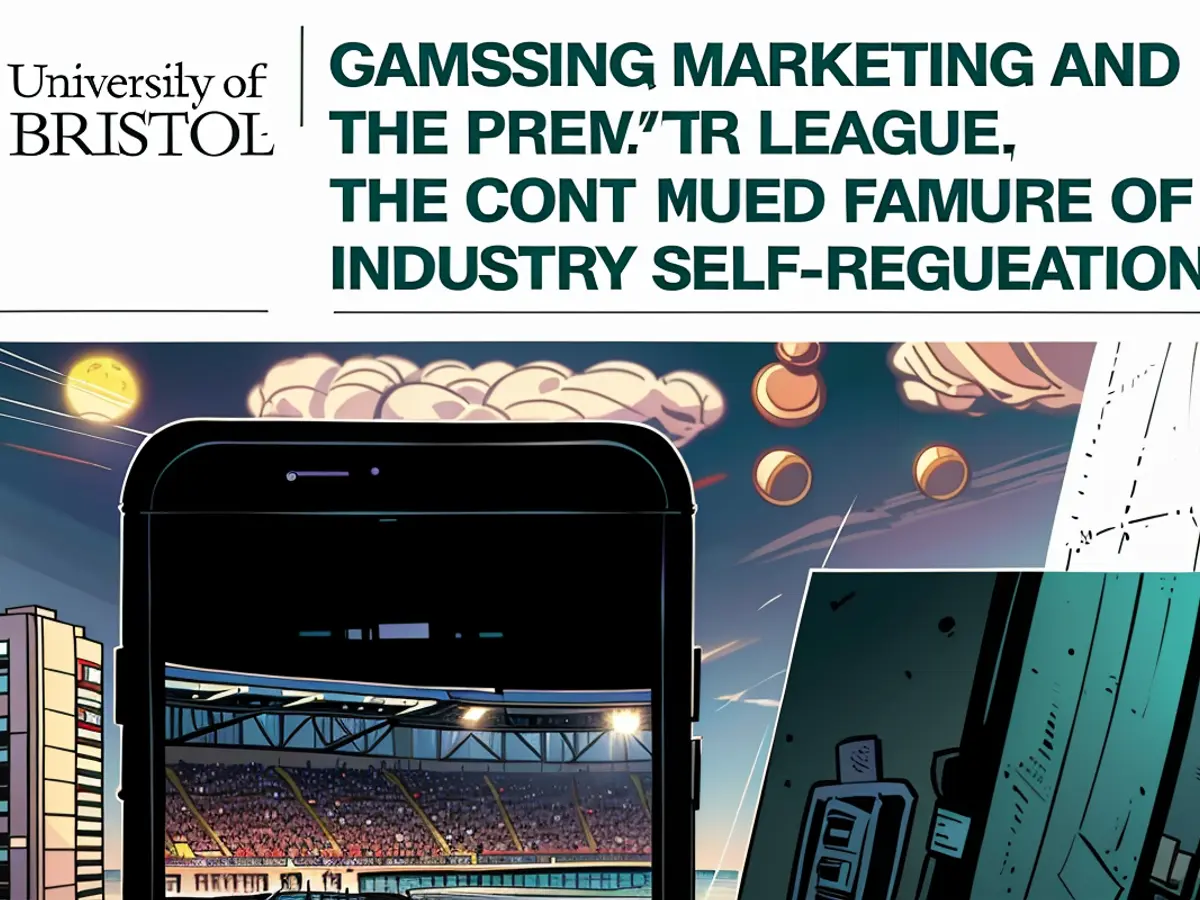
Featured

France intends to grant legal status to online gambling platforms by the upcoming year.
France intends to make online casinos lawful by 2025, with the emphasis on generating tax income and tackling the underground market.
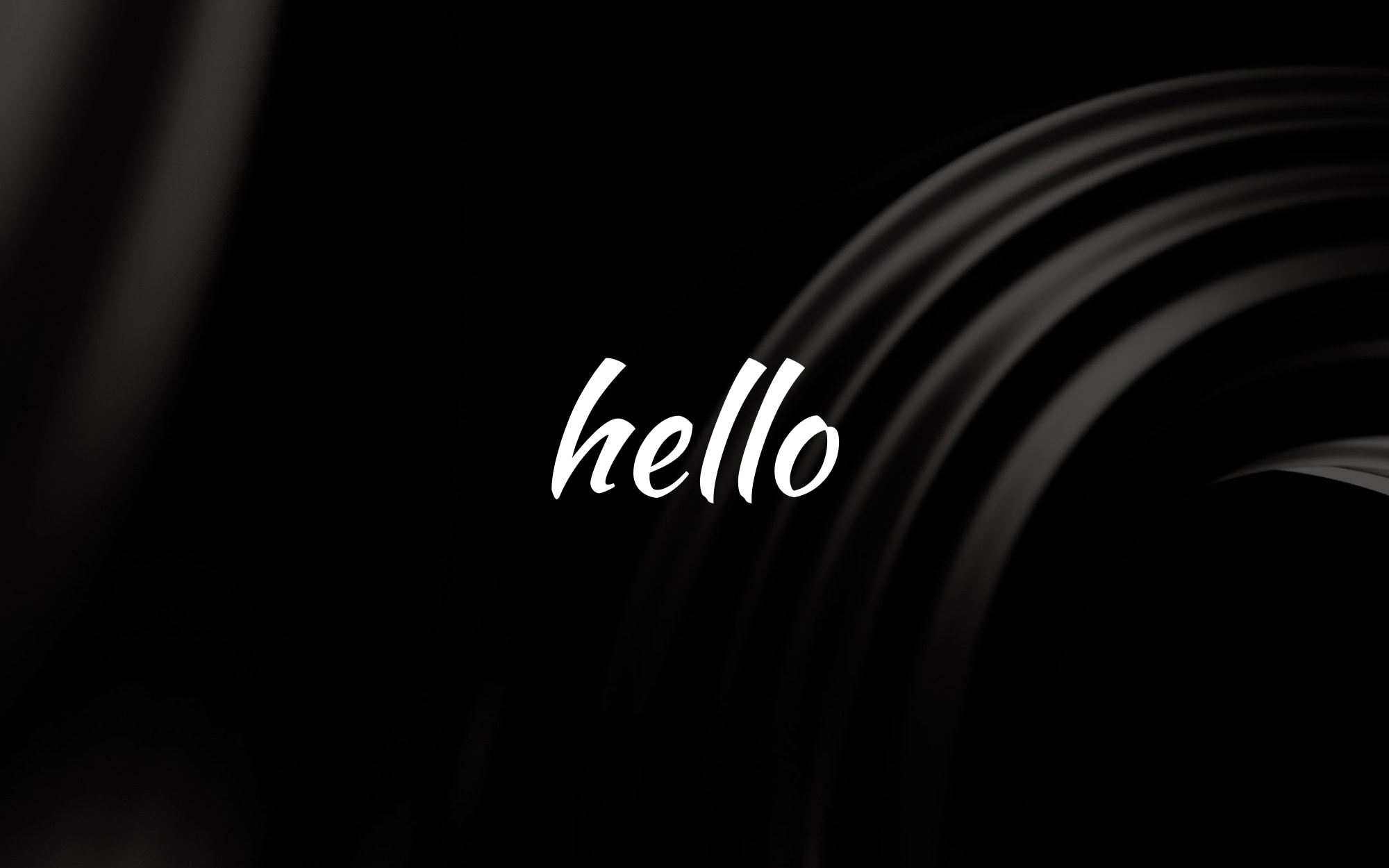
Coming soon
This is Symphony Club, a brand new site by Administrator that's just getting started. Things will be up and running here shortly, but you can subscribe in the meantime if you'd like to stay up to date and receive emails when new content is published!



